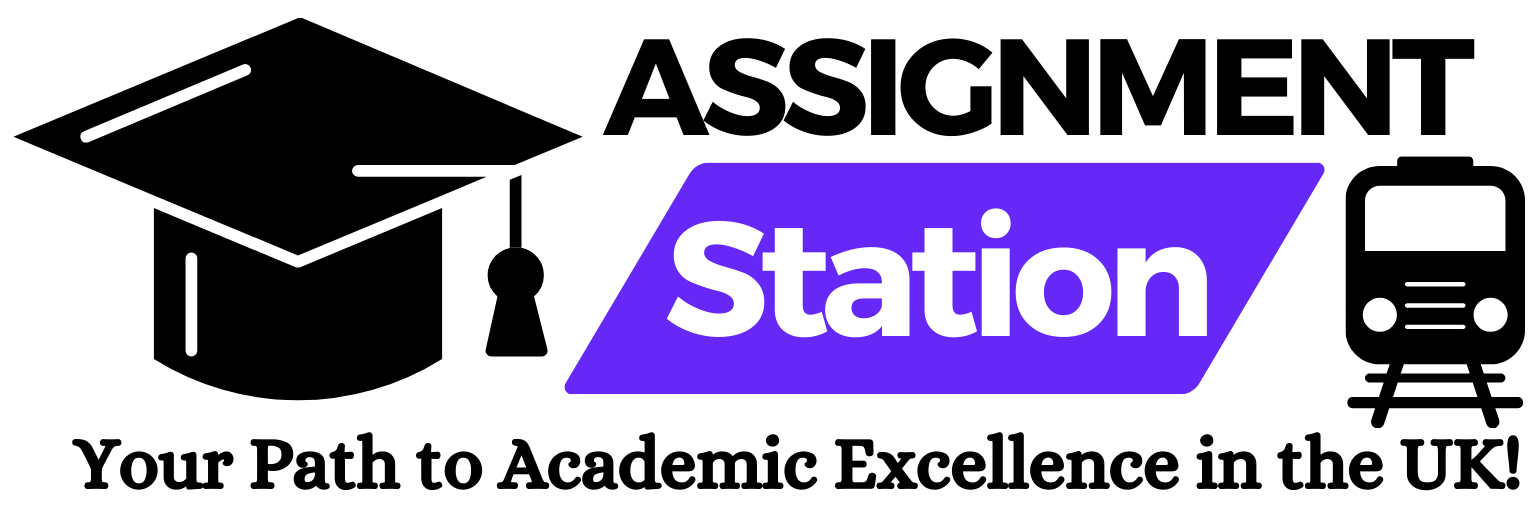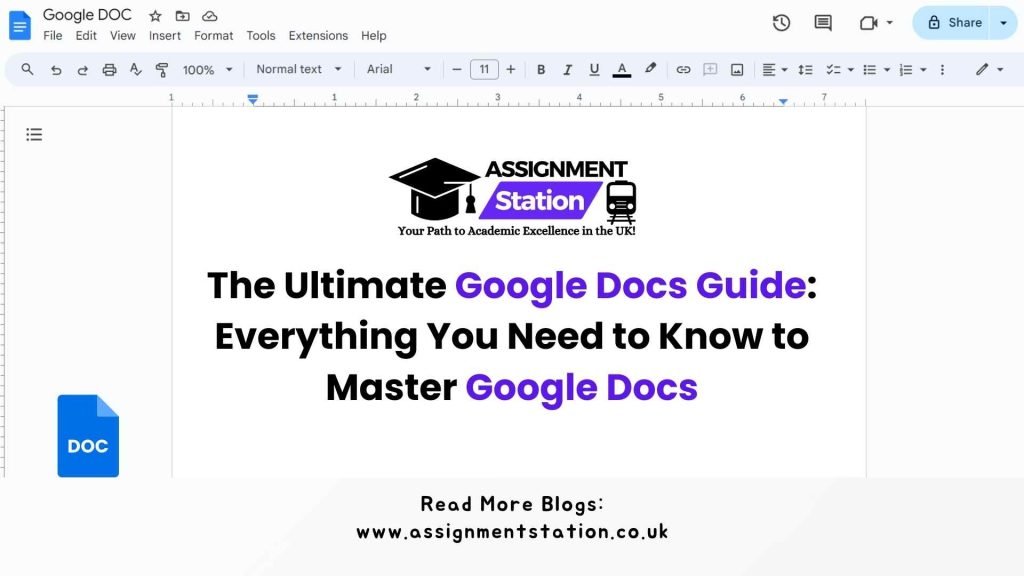Google Docs has become an indispensable tool for both personal and professional document creation, revolutionizing the way we write, collaborate, and share content. Whether you’re drafting a simple letter, working on a detailed report, or collaborating with others on a project, Google Doc offers a robust set of features that cater to a wide range of needs. Its cloud-based nature ensures that your work is accessible anytime, anywhere, making it a go-to choice for individuals and teams alike.
In this comprehensive guide to Google Doc, we’ll delve into the platform’s extensive features, providing clear, step-by-step instructions on how to use them effectively. From formatting text and inserting images to tracking changes and adding digital signatures, this guide covers everything you need to know to fully harness the power of Google Doc. Whether you’re a beginner just starting out or a seasoned user looking to refine your skills, this guide will equip you with the knowledge to master docs google and elevate your document creation process to the next level.
What is Google Docs?
Google Doc is a cloud-based word processor that allows users to create, edit, and share documents online. Unlike traditional word processors, Google Doc is accessible from any device with an internet connection, making it ideal for collaboration and remote work.
Benefits of Using Google Docs
One of the major benefits of using Google Docs is its real-time collaboration feature. Multiple users can work on the same document simultaneously, making it a powerful tool for teams and projects. Additionally, Google Doc automatically saves your work, ensuring that you never lose your progress.
Accessing Google Docs
To start using Google Doc, all you need is a Google account. Simply log in to Google Drive, and you can create a new document directly from there. Google Doc is free to use and offers a wide range of features that can cater to both personal and professional needs.
How to Check Word Count on Google Docs?
Knowing the word count of your document is crucial, especially when writing for specific guidelines. Google Docs word count feature is easy to access and provides detailed statistics.
Accessing the Word Count Feature
To check the word count in Google Doc, click on “Tools” in the top menu and select “Word count.” A window will appear showing the number of pages, words, characters, and characters excluding spaces.
Displaying Word Count as You Type
If you need to see the word count in Google Doc continuously, you can enable this feature by checking the “Display word count while typing” option in the Word count window. This allows you to monitor your progress in real time.
How to Delete a Page in Google Docs?
Accidentally adding an extra page can disrupt the flow of your document. Deleting a page in Google Doc is simple and can be done in a few steps.
Removing Blank Pages
If you have an unwanted blank page, you can delete a page in Google Doc by placing your cursor at the end of the previous page and hitting the “Delete” key until the blank page is removed.
Adjusting Formatting to Remove Pages
Sometimes, improper formatting or excessive spaces can cause extra pages. To delete a page in Google Doc caused by formatting, check your document for large paragraph breaks or page breaks and remove them.
How to Insert a Text Box in Google Docs?
Inserting a text box in Google Doc allows you to add emphasis or separate content from the main text.
Using the Drawing Tool
To insert a text box in Google Doc, go to “Insert” > “Drawing” > “+ New.” In the drawing window, click on the “Text box” icon and draw the box. After typing your text, click “Save and close” to insert it into the document.
Customizing the Text Box
Once you’ve inserted a text box in Google Docs, you can customize it by resizing, moving, or changing the color. This feature is particularly useful for highlighting important information or creating visually appealing layouts.
How to Save in Google Docs?
One of the most convenient features of Google Doc is its auto-save function. However, there are still ways to manually save your work if needed.
Understanding Auto-Save
Google Doc automatically saves your work every few seconds. This means you don’t have to worry about losing progress, even if you close your browser or lose internet connection.
Manually Saving a Google Doc
If you prefer to keep a local copy, you can manually save your Google Doc by clicking on “File” > “Download” and choosing your preferred format, such as PDF or Word.
How to Add a Signature in Google Docs?
Adding a signature to your document can be crucial for formal agreements and professional correspondence. Google Doc provides simple ways to do this.
Drawing Your Signature
To add a signature in Docs Google , use the Drawing tool by selecting “Insert” > “Drawing” > “+ New.” Here, you can draw your signature using the scribble tool and insert it into your document.
Inserting an Image of Your Signature
Alternatively, you can add a signature in Docs Google by uploading an image of your signature. This method is often used when you have a pre-signed document or need a more professional-looking signature.
How to Change Margins in Google Docs?
Customizing the margins of your document is essential for ensuring that your content looks neat and professional. Changing margins in Docs Google is straightforward.
Adjusting Margins Using the Ruler
You can change the margins in Docs Google by clicking and dragging the margin markers on the ruler at the top of the page. This allows you to set the exact width of your margins.
Using Page Setup to Change Margins
For more precise control, go to “File” > “Page setup” and enter the desired margin sizes. This method is ideal for creating consistent margins throughout your document.
How to Draw on Google Docs?
Doc Google allows you to add drawings and sketches directly to your document, enhancing visual appeal and clarity.
Using the Drawing Tool
To draw on Google Docs, go to “Insert” > “Drawing” > “+ New.” You can use the various tools available, such as lines, shapes, and scribbles, to create your drawing.
Inserting and Editing Drawings
Once you’ve created your drawing in Google Docs, click “Save and close” to insert it into the document. You can later edit it by double-clicking on the drawing.
How to Show Word Count on Google Docs?
Keeping track of word count is essential for meeting writing guidelines. Google Doc offers a simple way to display this information.
Enabling Word Count Display
To show the word count in Google Docs as you type, go to “Tools” > “Word count” and check the option “Display word count while typing.” This feature keeps you informed of your word count at all times.
Understanding Word Count Details
The word count in Google Doc includes total words, pages, characters, and characters excluding spaces. This comprehensive data helps you stay within required limits.
How to Strikethrough in Google Docs?
Strikethrough is a useful formatting option for indicating revisions or removing text without deleting it. Strikethrough in Docs Google is easy to apply.
Applying Strikethrough to Text
To apply strikethrough in Google Docs, select the text you want to format and go to “Format” > “Text” > “Strikethrough.” This will put a line through the selected text.
Shortcut for Strikethrough
For quicker formatting, use the keyboard shortcut “Alt + Shift + 5” (on Windows) or “Command + Shift + X” (on Mac) to apply strikethrough in Google Docs.
How Do I Create a Form in Google Docs?
Creating forms in Docs Google is useful for surveys, quizzes, and data collection. This feature is accessible and customizable.
Using Google Forms
To create a form, you can use Google Forms integrated with Google Docs. Go to “Forms” in your Google Drive and start creating your questions. This form can be linked or embedded within a Google Doc.
Creating a Form Directly in Google Docs
While Docs Google doesn’t offer built-in form tools, you can format your document with tables and text boxes to create a basic form. This method is useful for simple surveys or questionnaires.
How to Sign a Google Doc?
Signing documents electronically is a convenient way to finalize agreements. Signing a Google Doc is straightforward with a few available options.
Using the Drawing Tool for Signatures
You can sign a Google Doc by drawing your signature using the Drawing tool. Go to “Insert” > “Drawing” > “+ New” and use the scribble tool to draw your signature.
Adding a Digital Signature
For a more formal signature, you can insert an image of your signature or use third-party apps that integrate with Google Docs to add a digital signature.
How to Track Changes in Google Docs?
Tracking changes is essential for collaborative work. This Doc offers a feature called “Suggesting” mode that allows you to monitor edits.
Enabling Suggesting Mode
To track changes in Docs, switch to “Suggesting” mode by clicking on the pencil icon in the upper right corner and selecting “Suggesting.” This will highlight any changes made to the document.
Reviewing and Accepting Changes
As the document owner, you can review the suggested changes and choose to accept or reject them. This feature in Google Doc is particularly useful for team projects and collaborative editing.
How Do I Create Folders in Google Docs?
Organizing your documents is crucial for productivity. Creating folders in Google Doc helps keep your files organized and easily accessible.
Creating Folders in Google Drive
To create a folder for your Google Docs, go to Google Drive, click on “New” > “Folder,” and name your folder. You can then drag and drop your documents into this folder for better organization.
Organizing Documents Within Folders
Once you’ve created a folder in Google Doc, you can organize your files by topic, date, or project. This ensures that you can quickly find the documents you need.
How Do I Delete a Page in Google Docs?
Sometimes, extra pages appear due to formatting errors. Deleting a page in Google Doc is a simple process that ensures your document looks clean and professional.
Removing Unwanted Pages
To delete a page in Google Doc, place your cursor at the end of the text on the previous page and press “Delete” until the unwanted page disappears.
Troubleshooting Page Deletion
If the page won’t delete, check for hidden formatting or page breaks that might be causing the issue. Removing these elements will allow you to successfully delete a page in Google Doc.
How to Convert Google Doc to PDF?
PDFs are commonly used for sharing documents in a fixed format. Converting Google Doc to PDF is quick and preserves the formatting.
Exporting as PDF
To convert a Google Doc to PDF, click on “File” > “Download” > “PDF Document.” This will save a copy of your document as a PDF file on your computer.
Benefits of PDF Conversion
Converting Google Docs to PDF ensures that your document looks the same on any device. It’s ideal for sharing final versions of contracts, reports, and other important documents.
How to Remove a Page from Google Docs?
Extra pages can be an eyesore and affect the layout of your document. Removing a page from Docs Google can be done with a few quick adjustments.
Deleting Pages Manually
If you need to remove a page from Docs Google, scroll to the page and delete any content or spaces that are causing it. This will often eliminate the page.
Adjusting Page Breaks
Sometimes a page break can cause an unwanted page. To remove a page from Docs Google, check for and delete any page breaks or large spacing that may be pushing content onto a new page.
How Do I Print a Google Doc?
Printing from Google Doc is simple and can be done directly from the document or through your Google Drive.
Printing Directly from Google Docs
To print a Google Doc, go to “File” > “Print” or press “Ctrl + P” (Windows) or “Command + P” (Mac). You can adjust your print settings before sending the document to the printer.
Printing Multiple Documents
If you need to print multiple Google Doc, go to Google Drive, select the documents, and print them simultaneously. This is a time-saving feature for large projects.
How to Add a Page in Google Docs?
Adding pages allows you to expand your document as needed. Adding a page in Google Doc is straightforward and can be done in several ways.
Inserting a Page Break
To add a page in Google Doc, go to “Insert” > “Break” > “Page break.” This will insert a new page wherever your cursor is located.
Adding Content to Create a New Page
Another way to add a page in Google Doc is by simply typing or pasting content until a new page is created automatically. This method is useful when writing continuously.
Conclusion: Master Google Docs with Assignment Station UK
At Assignment Station UK, we believe mastering Google Doc is essential for academic and professional success. Our comprehensive guide provides you with the tools and knowledge needed to use Google Doc efficiently. Whether you’re writing assignment helper, collaborating on projects, or formatting documents, this guide will help you navigate Google Doc like a pro, ensuring your work is top-notch every time.